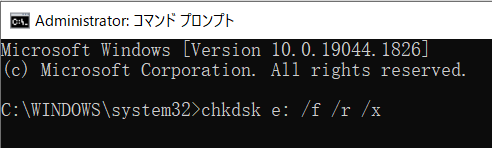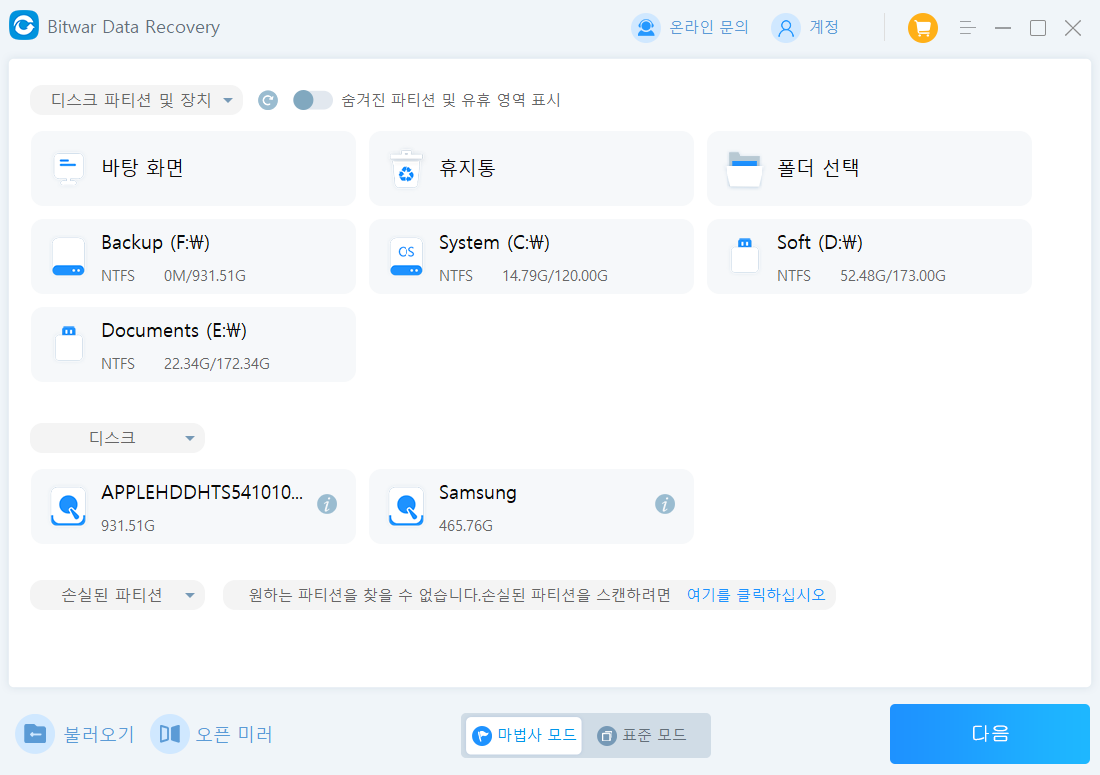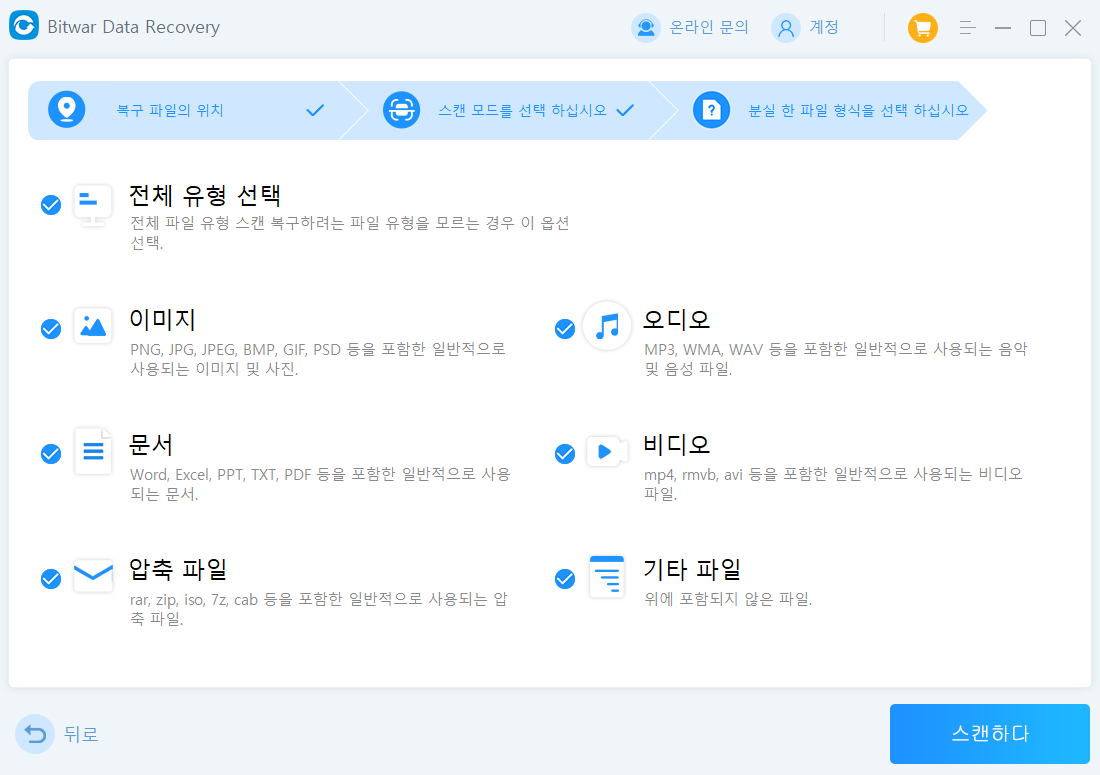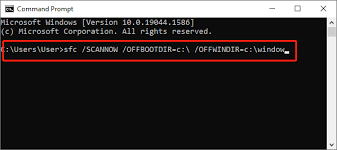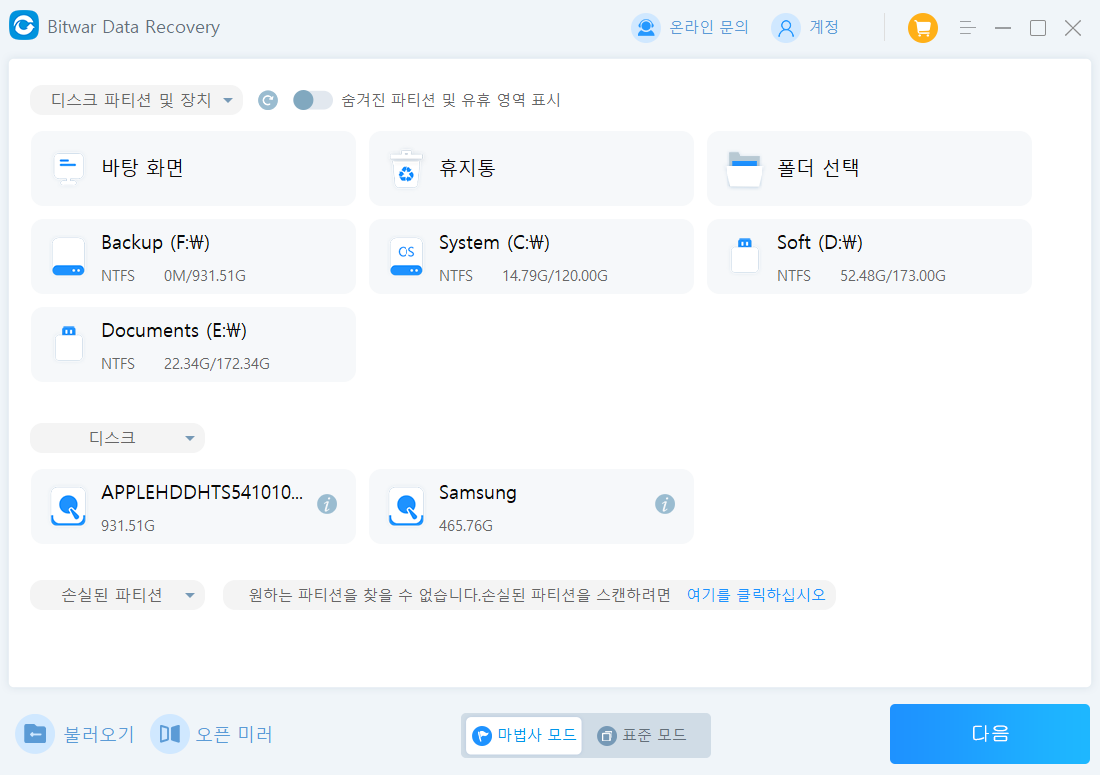외장 하드 드라이브를 Windows 컴퓨터에 연결할 때 가끔 "액세스할 수 없는 매개변수 오류"라는 메시지가 나타나곤 합니다. 이로 인해 드라이브에 접근하지 못하고 파일이나 애플리케이션을 읽을 수 없어 불편함을 겪게 됩니다.
이런 외장 하드 드라이브의 접근 불가 및 매개변수 오류에 대한 간단하고 유용한 해결책을 소개하여 신속하게 문제를 해결할 수 있도록 도와드리겠습니다.
탈착식 하드 드라이브에서 "매개변수 오류"를 수정하는 세 가지 방법
"매개변수 오류"는 외장 하드 드라이브, USB 드라이브, 메모리 카드 등 외부 저장 장치에서 종종 발생합니다. 이 오류는 바이러스 감염 등의 이유로 발생할 수 있으며, 이로 인해 장치의 파일에 접근하지 못하거나 심각한 경우 데이터 손실이 발생할 수 있습니다. 하지만 걱정하지 마십시오. 가능한 원인을 분석하고 하드 드라이브를 복구하며 보이지 않는 데이터를 되찾는 방법을 안내해 드리겠습니다.
방법 1: CHKDSK를 실행하여 하드 드라이브 매개변수 오류를 수정합니다.
CHKDSK는 드라이브의 파일 시스템 무결성을 검사하고, 문제를 보고 및 수정하는 도구입니다. 또한, 손상된 섹터를 찾아 수정하려고 시도합니다. CHKDSK 도구를 실행하는 방법은 다음과 같습니다.
- 기계를 켜고 마우스 마우스 마우스 오른쪽 단추를 대상 드라이브를 마우스 오른쪽 버튼으로 클릭하고 속성을 선택하십시오.
- 창에서 도구 탭을 선택한 다음 오류 확인을 클릭하십시오.
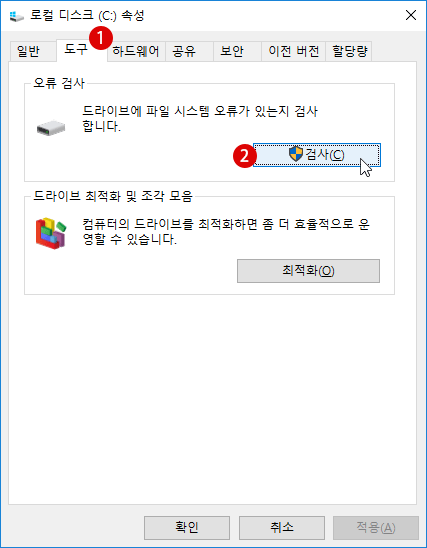
- 오류 확인 창에는 하드 디스크를 확인하고 수리하는 두 가지 옵션이 있습니다. “자동 올바른 파일 시스템 오류 오류는 불량 섹터를 스캔하지 않고 오류를 수정하는 데 사용되며, 손상된 섹터를 스캔하고 복구하려고 시도하는 것은 오류를 고정하고 불량 섹터를 찾고 읽은 정보를 구출하는 데 사용됩니다.
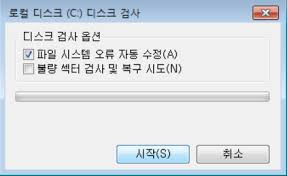
- 마지막으로 “시작”버튼을 클릭하여 필요에 따라 데이터를 확인하고 수리하십시오.
방법 2. SFC 수리 하드 디스크 매개 변수 오류를 실행하십시오
파일의 손실 또는 손상은 하드 디스크 매개 변수 오류의 또 다른 범인입니다. SFC는 파일 시스템을 확인하고 수리하는 데 사용할 수있는 Windows 용 명령 줄 도구 인 시스템 파일 검사기입니다. SFC 명령에 관심이있는 네티즌은 읽기를 위해 기사 링크를 클릭 할 수 있습니다. 하드 디스크 매개 변수 오류를 복구하려면 아래 단계를 따라 SFC 명령을 실행하십시오.
- 검색 창을 열고 “명령 프롬프트 문자”를 입력하십시오.
- “관리자 권한으로 실행”을 선택하여 “명령 프롬프트 문자”를여십시오.
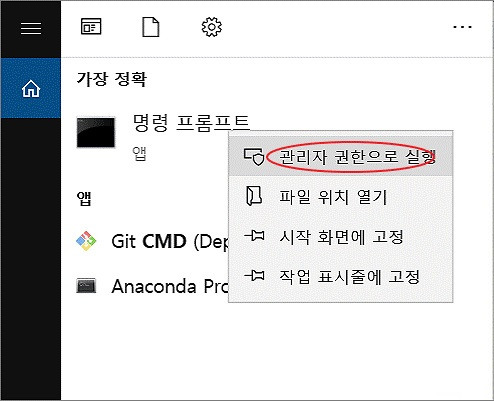
- “sfc /scannow”를 입력하고 Enter를 누릅니다.
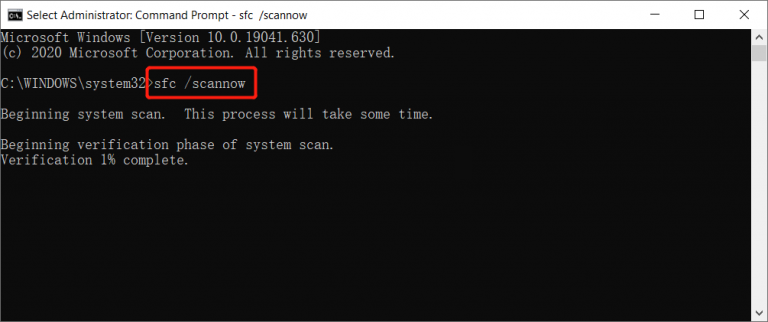
- 명령을 실행 한 후 도구는 시스템을 스캔하고 손상된 파일을 복구하려고합니다. 전체 프로세스를 완료하는 데 시간이 걸립니다.
완료 후 명령 창을 안전하게 닫을 수 있습니다.
방법 3 : 하드 드라이브 매개 변수 오류 수정 형식
위의 두 가지 메소드가 하드 디스크 매개 변수 오류를 해결하지 않으면 하드 디스크를 재구성하고 파일 시스템 형식을 변경하려고 시도 할 수 있습니다.
- “컴퓨터 관리”을 마우스 오른쪽 버튼으로 클릭 한 다음 “관리”를 클릭 한 다음 “저장소”> “디스크 관리”를 클릭하십시오.
- 디스크 관리 창에서 포맷 해야하는 외부 하드 드라이브를 찾아 마우스 오른쪽 버튼으로 클릭하고 형식을 클릭하십시오.
- 서식 창에서 “파일 시스템”옵션에서 “Fat32″형식을 선택하십시오.
- “빠른 형식 수행”옵션을 확인하고 마지막으로 “확인”을 클릭하여 빠른 형식을 수행하십시오.
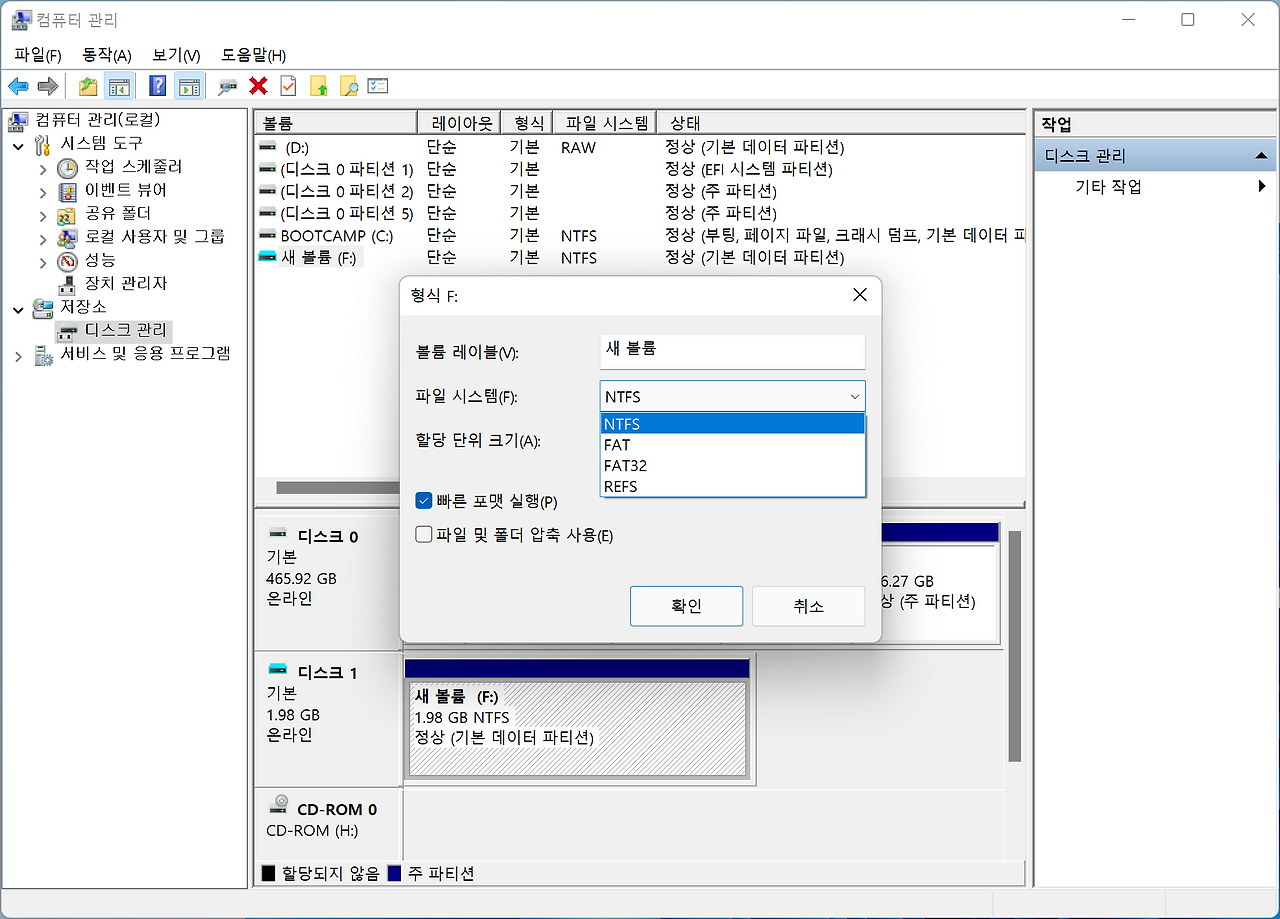
- 포맷 후 하드 드라이브를 컴퓨터에 다시 연결하여 외부 하드 드라이브가 제대로 작동하는지 확인하십시오. Bitwar 데이터 복구 소프트웨어를 사용하여 형식화 된 드라이브에서 손실 된 데이터를 복구 할 수 있습니다. 따라서 서식을 통해 귀중한 데이터를 잃는 것에 대해 걱정할 필요가 없습니다.
이 웹 사이트에서 Bitwar Data Recovery 무료 다운로드: https://kr.bitwar.net/.
Bitwarsoft 에서도 다운로드할 수 있다: https://www.bitwarsoft.com/ko/data-recovery-software/.
지금 해보자!
자세한 하드 디스크 매개 변수 오류는 데이터 복구 참조하십시오.