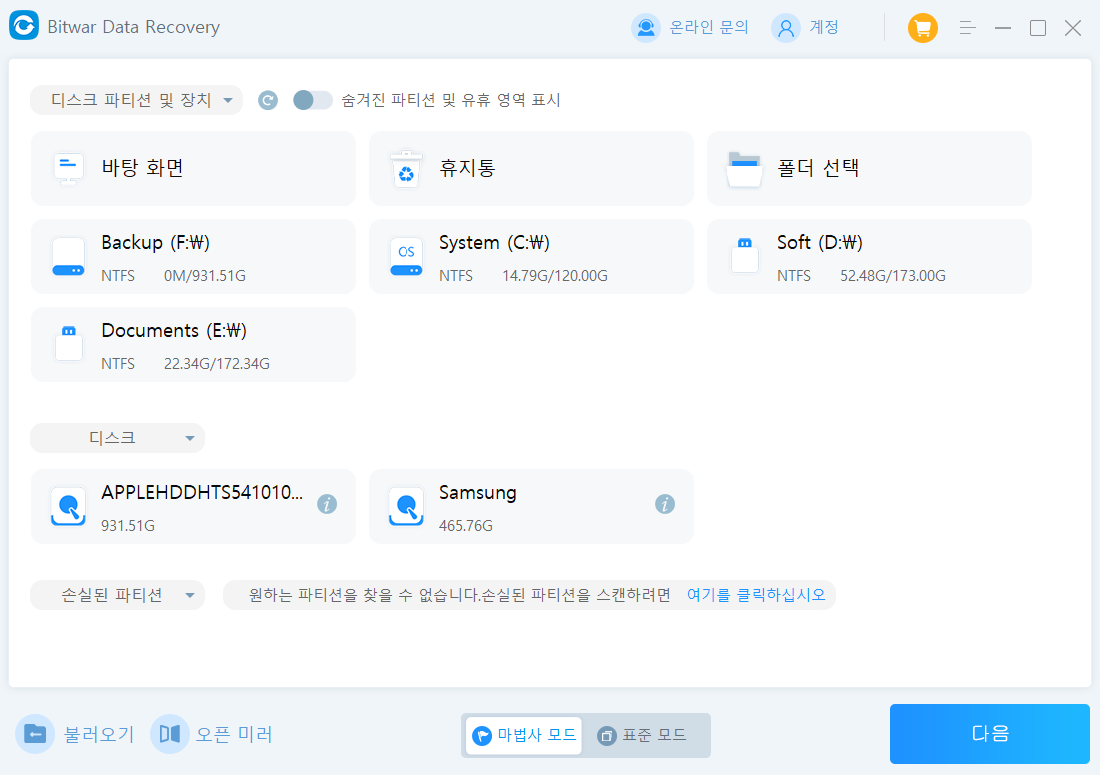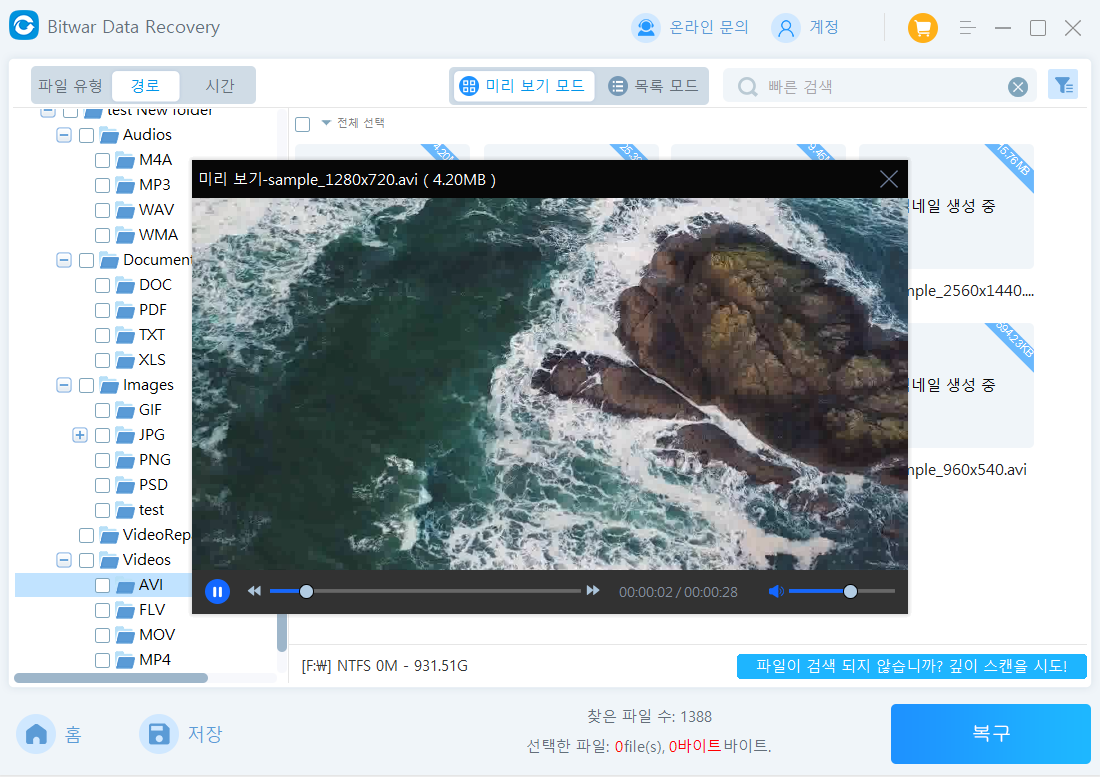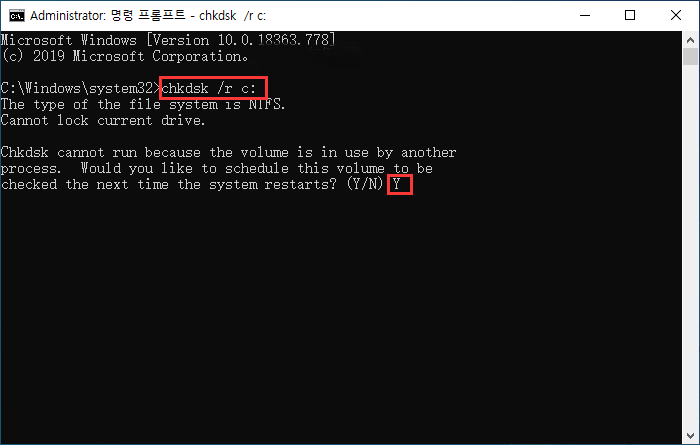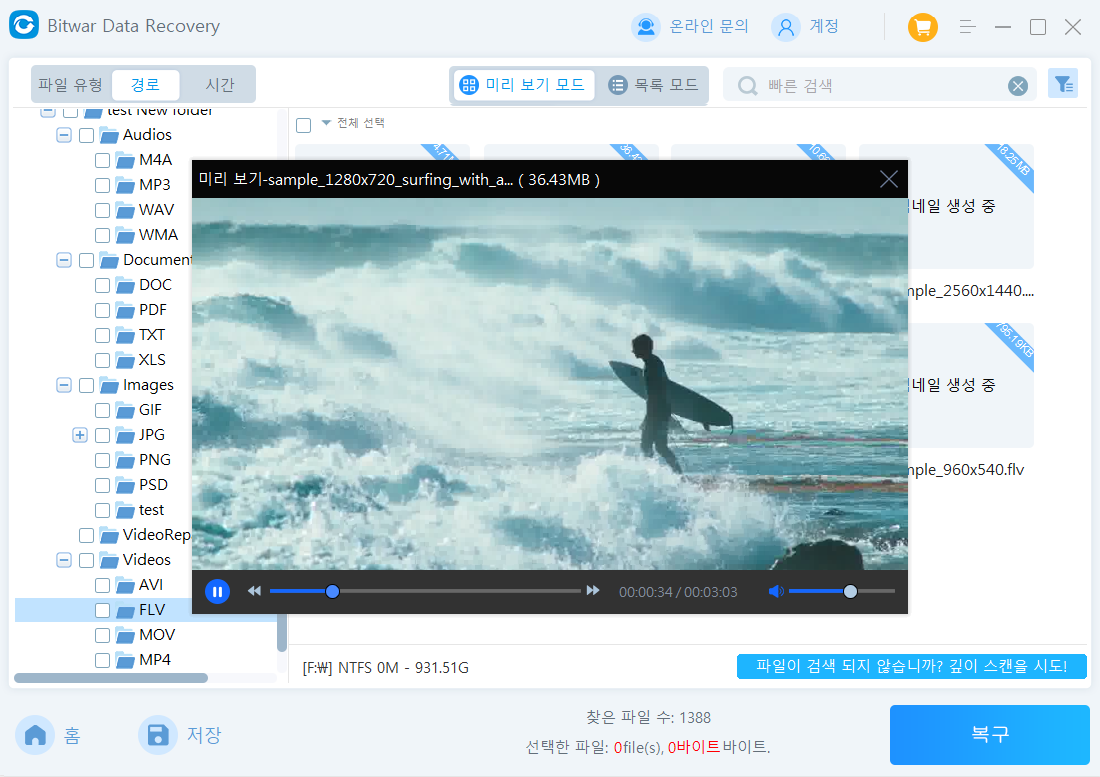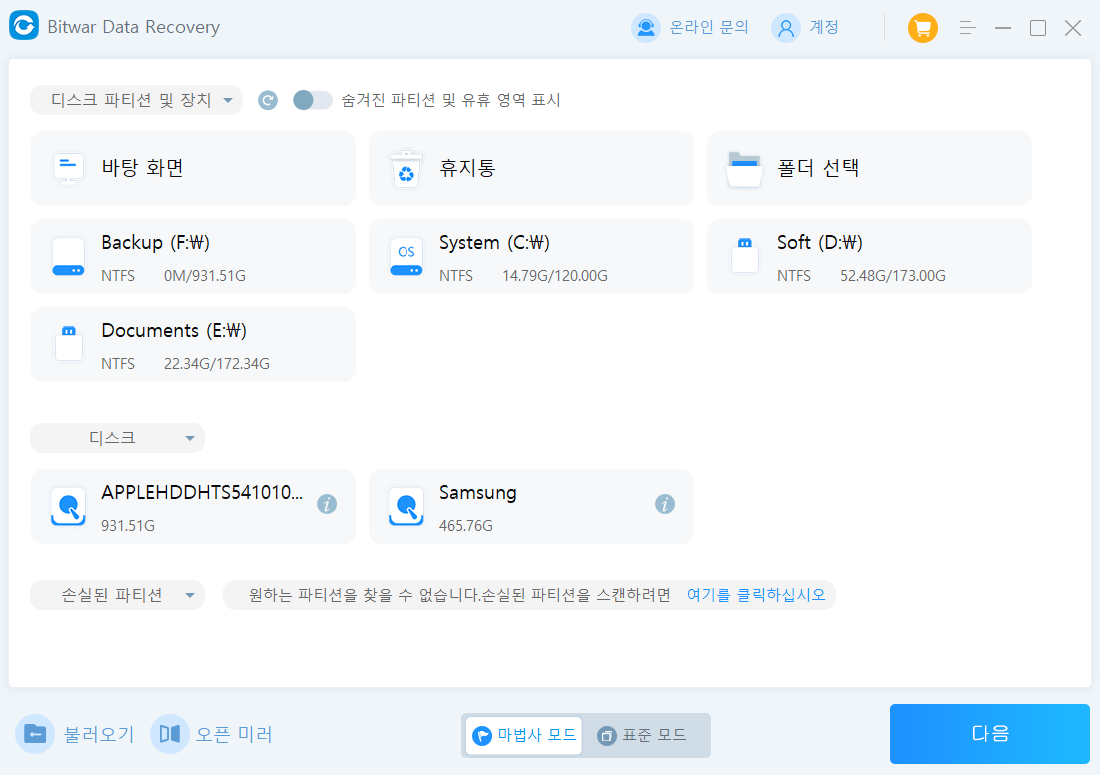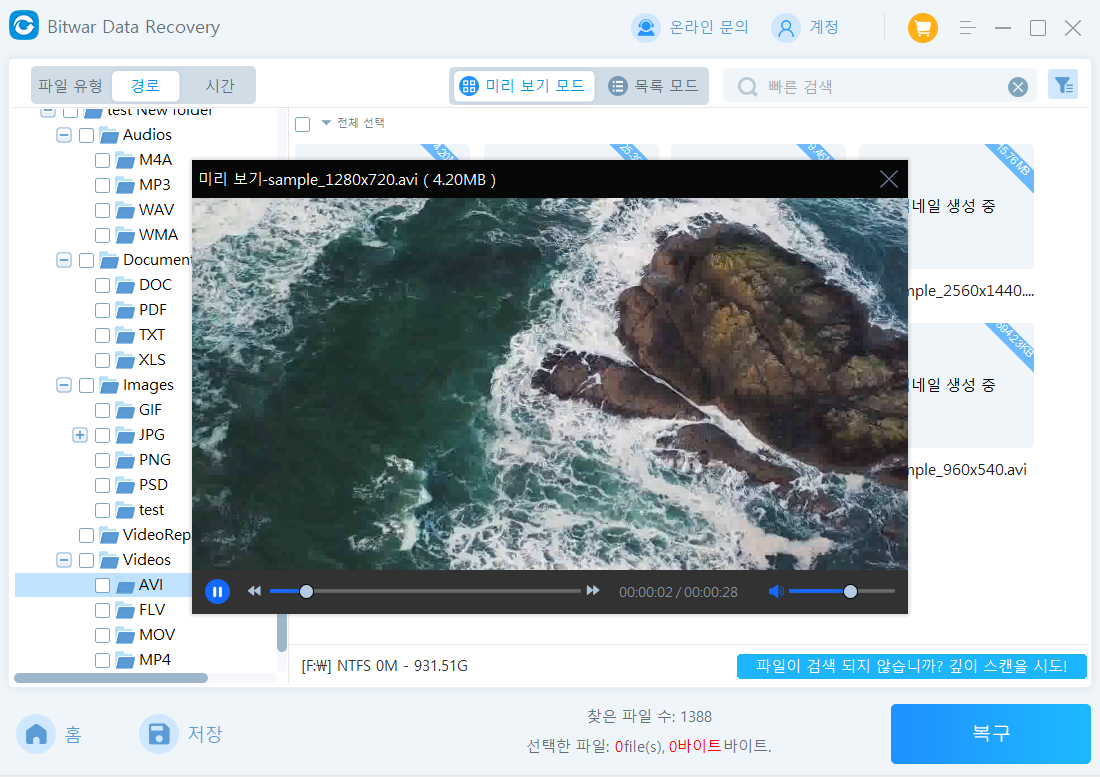잊을 수 없는 휴가에서 방금 카메라를 들고 돌아왔고, SD 카드에 저장된 사진을 보고 그 소중한 순간을 다시 떠올리고 싶어합니다. 하지만 카드를 컴퓨터에 연결하자 실망스러운 놀라움이 찾아옵니다. 컴퓨터가 카드를 읽을 수 없고, 익숙한 FAT32 대신 RAW 형식으로 표시됩니다! 무슨 일이 일어나고 있고, 어떻게 해결할 수 있을까요?
당황하지 마세요! 이 포괄적인 가이드는 RAW 파일 시스템 문제의 원인을 자세히 살펴보고, 더 중요한 것은 RAW SD 카드를 FAT32 형식으로 변환하는 간단한 단계별 프로세스를 제공합니다. 전문가의 조언을 따르면 소중한 추억을 되찾고 기기와의 원활한 호환성을 보장할 수 있습니다.
RAW 드라이브/파티션은 무엇을 의미하나요?
모든 운영 체제는 다양한 유형의 파일 시스템을 지원합니다. Windows는 FAT 및 NTFS 포맷을 지원합니다. 드라이브가 이러한 시스템 중 하나로 포맷되지 않은 경우 운영 체제가 드라이브를 인식하지 못하고 RAW 드라이브로 레이블을 지정하지 못할 수 있습니다. 그럴 경우 Windows 기기를 사용하여 드라이브나 파티션에 저장된 데이터에 액세스할 수 없습니다.
이전에 드라이브/파티션을 FAT 또는 NTFS 시스템으로 포맷했더라도 일부 문제로 인해 드라이브가 RAW가 되어 기기에서 읽을 수 없게 될 수 있습니다. 바이러스에 감염되었거나 드라이브를 잘못 포맷했거나 드라이브에 전체 디스크에 영향을 미치면서 데이터에 액세스할 수 없는 불량 부품이 있을 수 있습니다.
이러한 시나리오에서는 드라이브의 콘텐츠에 액세스할 수 없다는 알림이 표시됩니다. 발생한 문제에 따라 다른 메시지가 표시될 수 있습니다. 예를 들어 드라이브가 올바르게 포맷되지 않은 경우 시스템에서 포맷을 요청합니다.
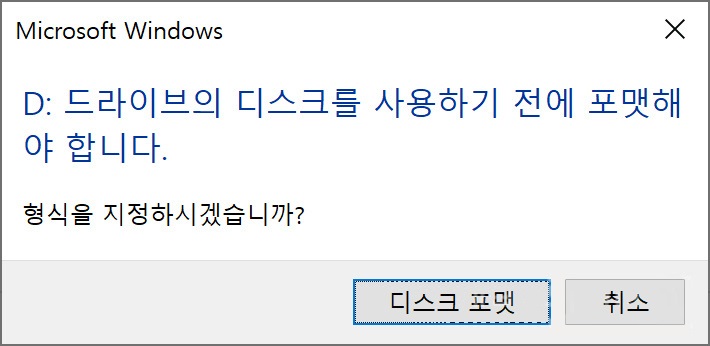
또는 파일이 손상되었다는 메시지를 받을 수 있으며, 바이러스에 감염되었거나 불량 디스크 부품이 있을 수 있음을 나타냅니다.
RAW를 FAT32로 변환하는 이유는 무엇입니까?
위에서 설명한 대로 SD 카드나 기타 저장 장치가 예기치 않게 RAW 파일 시스템으로 바뀌어 파일에 액세스하고 관리하는 데 어려움이 발생하는 경우가 있습니다. RAW를 FAT32로 변환하는 것은 이러한 문제를 해결하는 실용적인 솔루션입니다. RAW를 FAT32로 변환해야 하는 몇 가지 설득력 있는 이유는 다음과 같습니다.
- 호환성: FAT32는 컴퓨터, 카메라, 스마트폰, 게임 콘솔 등 대부분의 장치와 호환되는 널리 알려진 파일 시스템입니다. RAW 저장소를 FAT32로 변환하면 다양한 플랫폼에서 원활한 데이터 액세스 및 관리가 보장됩니다.
- 데이터 복구: SD 카드나 기타 저장 매체가 RAW로 표시되면 저장된 파일에 액세스하거나 관리하기 어려워집니다. RAW 파일 시스템을 FAT32로 변환하면 사진, 문서, 비디오와 같은 귀중한 데이터에 대한 액세스를 복구하고 복원하는 데 도움이 될 수 있습니다.
- 데이터 손실 방지: RAW 파일 시스템은 데이터 손실로 이어질 수 있는 손상이나 기타 문제를 나타낼 수 있습니다. FAT32로 변환하면 이러한 위험을 완화하고 잠재적 손실로부터 데이터를 보호하는 데 도움이 될 수 있습니다.
- 더 나은 파일 관리: FAT32는 더 나은 파일 관리 및 할당을 제공하여 파일을 효율적으로 구성하고 액세스하는 것을 더 쉽게 만들어줍니다.
- 오류 해결: RAW를 FAT32로 변환하면 "SD 카드를 포맷해야 합니다.", "SD 카드가 잘못되었습니다." 또는 "섹터를 찾을 수 없습니다."와 같은 일반적인 오류를 해결하는 데 도움이 되어 파일에 다시 액세스하고 문제 없이 스토리지 장치를 계속 사용할 수 있습니다.
전반적으로 SD 카드가 작동하고 콘텐츠에 액세스하려면 손상이나 더 심각한 문제를 일으키지 않고 드라이브를 빠르게 변환하는 몇 가지 방법을 사용해야 합니다.
그러나 많은 변환 유형은 RAW 카드에서 귀중한 데이터를 삭제할 수 있습니다. 기억을 보호하고 보존하려면 데이터를 복구하고 백업해야 합니다. 방법은 다음과 같습니다.
데이터 손실 없이 RAW SD 카드를 FAT32로 변환하는 방법
여러 가지 방법으로 RAW SD 카드를 FAT32 시스템으로 변환할 수 있습니다. 선호도에 가장 적합한 옵션을 선택할 수 있습니다. 아래에서 SD 카드를 빠르고 효율적으로 읽을 수 있는 장치로 변환하는 가장 안정적인 솔루션을 언급했습니다.
방법 1. 파일 탐색기를 사용하여 RAW SD 카드를 FAT32로 빠르게 포맷
RAW SD 카드를 FAT32로 포맷하는 가장 빠르고 쉬운 방법 중 하나는 기본 파일 탐색기 옵션을 사용하는 것입니다. 이 기본 제공 도구에는 RAW SD 카드 변환을 포함하여 다양한 사용자 지정 옵션이 있습니다. 포맷 경험이 없다면 이 방법이 완벽한 옵션일 수 있습니다.
방법은 다음과 같습니다.
1단계: 파일 탐색기/Windows 탐색기를 엽니다.
2단계: RAW 파티션을 찾아 마우스 오른쪽 버튼으로 클릭합니다.
3단계: 드롭다운 메뉴에서 포맷 옵션을 선택합니다.
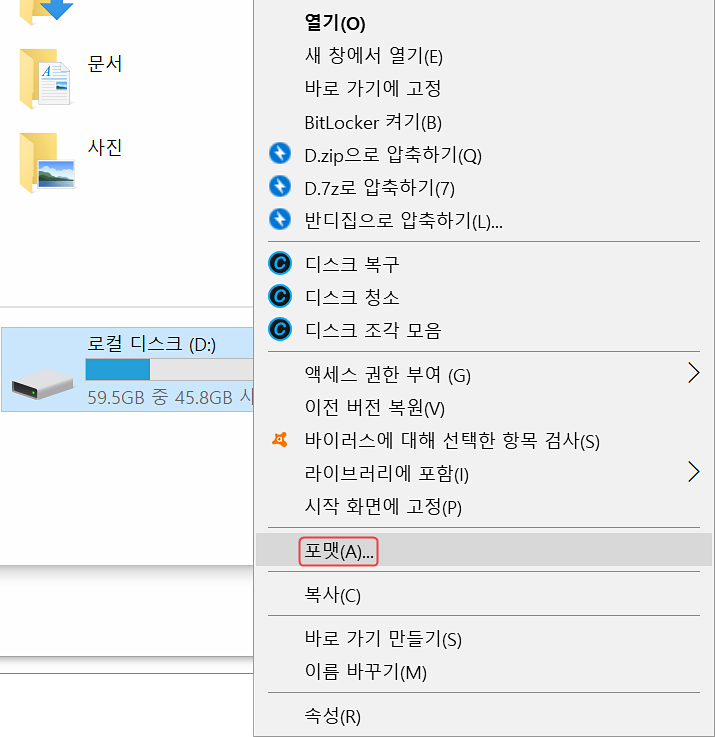
4단계: 파일 시스템 섹션에서 FAT32를 선택합니다. 용량 및 수량 라벨과 같은 다른 기능을 사용자 지정할 수 있습니다.
5단계: 최상의 변환 환경을 위해 빠른 포맷 상자를 체크하세요.
6단계: 시작을 누르세요.
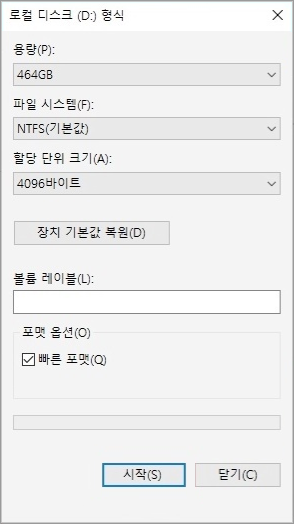
7단계: 팝업 창에 모든 항목이 삭제된다는 알림이 표시됩니다. 확인을 선택하여 계속하세요.
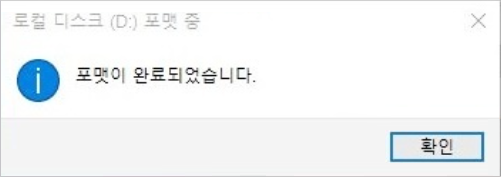
이러한 단계를 완료하면 포맷된 카드가 생깁니다. 보시다시피 파일 탐색기를 사용하면 SD 카드의 모든 데이터가 지워지므로 데이터를 다시 가져와야 합니다.
데이터를 복구하려면 Bitwar Data Recovery와 같은 타사 데이터 복구 소프트웨어가 필요합니다. 이 다재다능한 도구는 수많은 데이터 손실 시나리오를 처리하며 SD 카드에서 모든 유형의 파일을 복구할 수 있습니다. 최상의 메모리 카드 복구 경험을 위해 이 도구를 사용하는 방법은 다음과 같습니다.
1단계: 컴퓨터에 Bitwar Data Recovery를 다운로드하여 설치합니다.
2단계: 소프트웨어를 열고 SD 카드 섹션에서 포맷된 SD 카드를 선택하여 손실된 파일을 스캔하기 시작합니다.
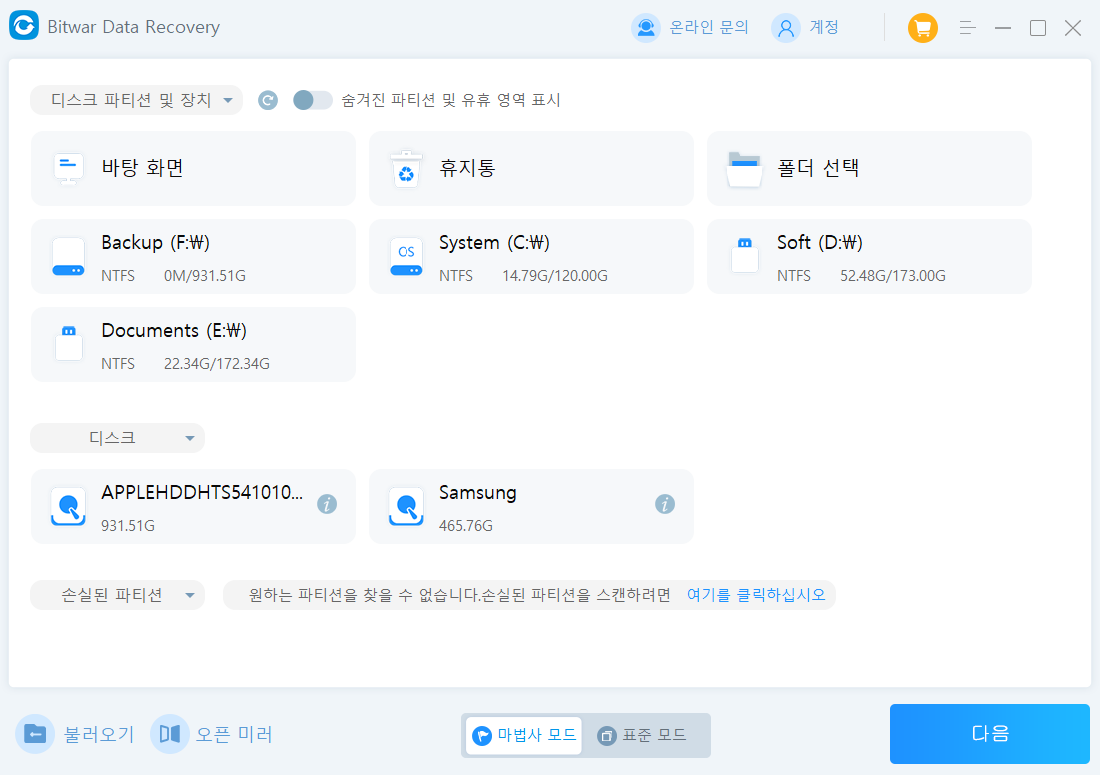
3단계: 소프트웨어가 SD 카드에서 파일을 스캔하도록 합니다.
4단계: 복구하려는 파일을 미리 보고 복구 버튼을 클릭하여 다른 위치에 안전하게 저장합니다.

이 프로세스가 끝나면 귀중품을 성공적으로 복원할 수 있습니다.
방법 2. CMD를 사용하여 RAW SD 카드를 FAT32로 변환
명령 프롬프트를 사용하는 것은 RAW SD 카드를 FAT32 형식으로 변환하는 가장 신뢰할 수 있는 방법 중 하나일 수 있습니다. 몇 가지 간단한 명령으로 파일을 빠르고 효율적으로 변환할 수 있습니다.
이 옵션은 SD 카드에서 파일을 삭제합니다. 그러나 위에서 설명한 대로 Bitwar Data Recovery를 사용하여 손실된 파일을 쉽게 검색할 수 있습니다.
명령 프롬프트를 사용하여 RAW SD 카드를 FAT32로 변환하는 방법은 다음과 같습니다.
1단계: Windows PC에서 명령 프롬프트를 검색하고 관리자 권한으로 실행을 선택합니다.
2단계: format F: /fs:fat32를 입력하고 키보드에서 Enter 키를 누른 다음 Enter 키를 다시 누릅니다.
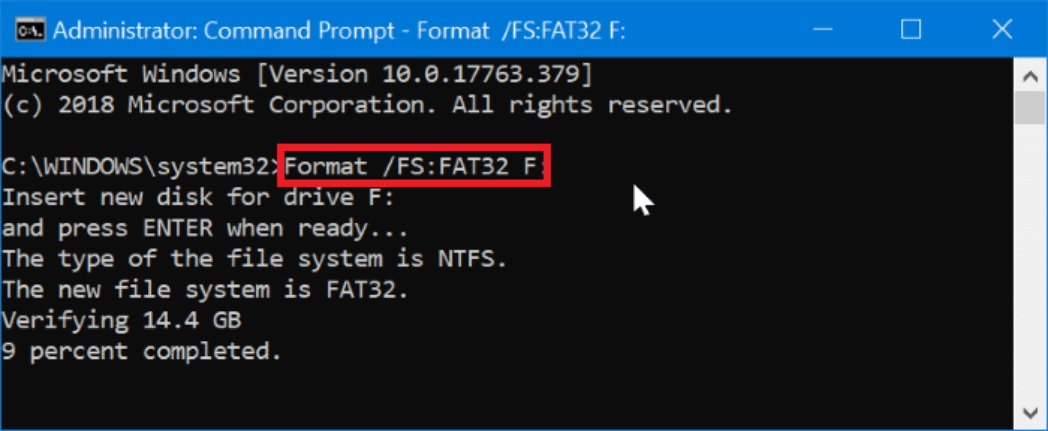
몇 분 후에 CMD가 RAW SD 카드를 FAT32로 포맷합니다. 프로그램을 종료하려면 Exit를 입력하고 Enter 키를 누릅니다.
그러나 앞서 언급한 방법은 드라이브 문자가 있는 경우에만 작동할 수 있습니다. 그렇지 않은 경우 아래 단계에 따라 diskpart를 사용하여 RAW 파티션을 FAT32로 변환할 수 있습니다.
1단계: 명령 프롬프트를 열고 관리자 권한으로 실행합니다.
2단계: diskpart를 입력하고 Enter를 누릅니다.
3단계: 다음 명령을 입력합니다.
list volume
select volume n(여기서 n은 RAW SD 카드의 볼륨 번호)
format fs=fat32 quick
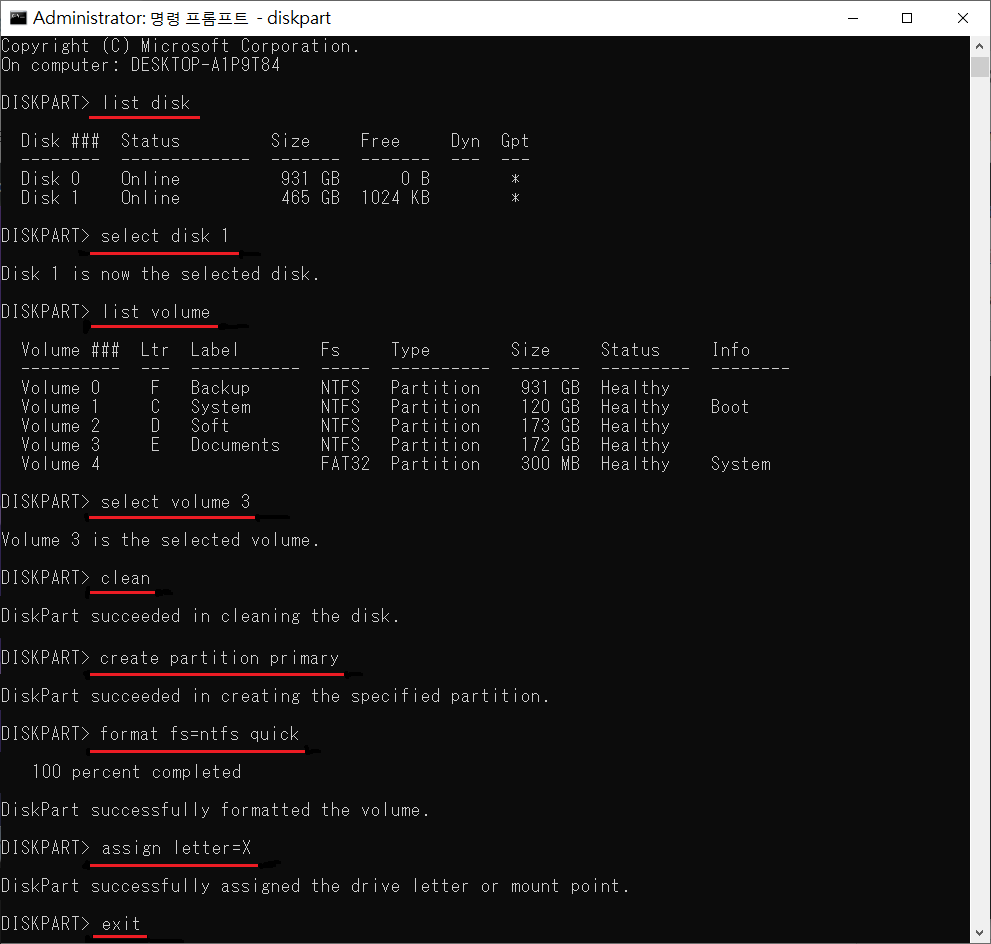
4단계: 몇 분 후에 포맷된 SD 카드가 있어야 합니다. 명령 프롬프트에 Exit를 입력하여 프로그램을 종료합니다.
방법 3. 디스크 관리를 사용하여 RAW를 FAT32로 변환
빠르고 쉬운 솔루션을 원한다면 디스크 관리 도구가 완벽한 선택이 될 수 있습니다. 이 도구를 사용하면 원하는 대로 드라이브를 제어하고 포맷할 수 있습니다. RAW SD 카드를 FAT32 파일 시스템으로 변환하려면 다음 가이드를 따르세요.
1단계: Windows PC에서 디스크 관리 도구를 찾아 엽니다.
2단계: 드라이브 목록에서 RAW SD 카드를 선택합니다.
3단계: 드라이브를 마우스 오른쪽 버튼으로 클릭하고 드롭다운 메뉴에서 포맷을 선택합니다.
4단계: 팝업 창에서 파일 시스템 옵션에서 FAT32를 선택합니다.
5단계: 빠른 포맷 수행 상자를 체크하고 확인을 누릅니다.
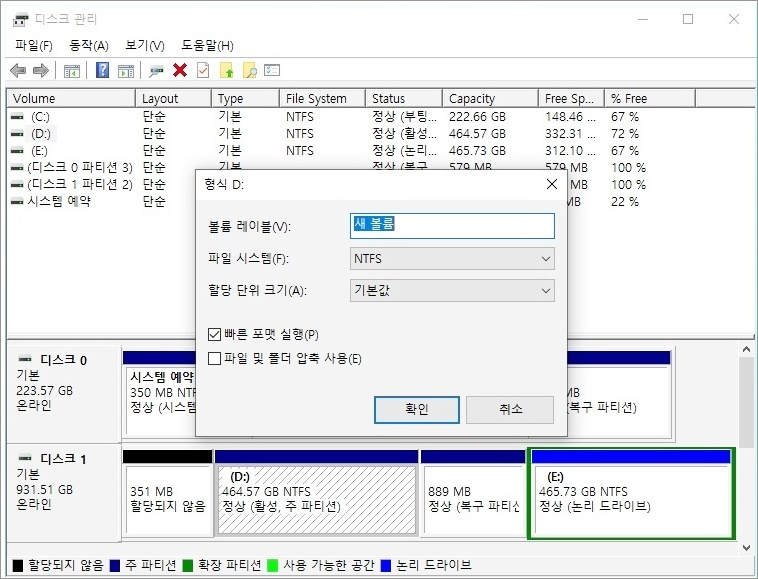
6단계: 프로그램에서 파티션의 데이터가 삭제된다고 알려줍니다. 확인을 눌러 계속합니다.
몇 분 후에 포맷된 새 SD 카드가 생깁니다. 보시다시피 이 방법은 파일도 삭제합니다. 하지만 걱정하지 마세요.
Bitwar Data Recovery를 사용하면 단 3단계로 포맷된 SD 카드에서 파일을 복구할 수 있습니다.
방법 4. SD 카드 RAW to FAT32 변환기 사용
변환 프로세스에 사용할 수 있는 도구가 많으므로 신뢰할 수 있는 솔루션을 선택하는 것이 필수적입니다. 결국 일부 귀중품은 RAW SD 카드에 저장되어 있으며, 이를 위험에 빠뜨리고 싶지 않을 것입니다. 이 방법으로 넘어가기 전에 신뢰할 수 있는 소프트웨어를 사용하고 있는지 확인하십시오.
가이드는 도구마다 다릅니다. 이 방법의 기능을 설명하기 위해 AOMEI Partition Assistant를 선택했습니다. 이 도구를 변환 프로세스에 사용하는 방법은 다음과 같습니다.
1단계: 소프트웨어를 열고 RAW 파티션을 선택합니다.
2단계: 포맷되지 않은 파일을 마우스 오른쪽 버튼으로 클릭하고 파티션 포맷을 선택합니다.
3단계: 파일 시스템 옵션에서 FAT32를 선택합니다.
4단계: 확인을 눌러 프로세스를 완료합니다.
결론
SD 카드를 사용하여 귀중품을 저장하는 것은 인기 있는 옵션입니다. 그러나 카드를 Windows PC에 삽입하면 문제가 발생할 수 있습니다. SD 카드가 RAW로 표시될 수 있는 가능한 시나리오를 제시했습니다. 언급된 방법 중 일부를 사용하여 이 문제를 해결하고 RAW SD 카드를 FAT32로 빠르게 변환할 수 있습니다.
그러나 모든 방법에는 포맷이 포함되어 있어 SD 카드의 데이터가 지워집니다. 가장 신뢰할 수 있는 복구 방법 중 하나인 Bitwar Data Recovery를 제공하여 데이터를 다시 가져오는 데 도움을 드리고, 데이터 손실 없이 RAW SD 카드를 FAT32로 변환할 수 있습니다.
'메모리 카드' 카테고리의 다른 글
| 손상된 SD 카드에서 데이터를 복구하는 방법 (5) | 2024.09.12 |
|---|---|
| Windows 및 Mac에서 MicroSD 카드가 쓰기 방지되어 있는 문제를 해결하는 방법 (0) | 2024.08.16 |
| 윈도우/맥에서 SD 카드가 갑자기 작동을 멈췄을 때 해결하는 방법 (0) | 2024.08.16 |
| Windows 및 Mac에서 MicroSD 카드의 쓰기 보호를 복구하는 방법 (0) | 2024.08.07 |
| Windows에서 SD 카드가 갑자기 작동을 멈춘 경우 수정하는 방법 (0) | 2024.08.01 |